Talvez por conta das ferramentas que se tornam de fácil acesso na tela como: Dados do sistema, clima, data, Informações de HDD, Temperatura de CPU... e milhares de outras informações úteis para o usuário.
Outro fator interessante e que também contribui para o sucesso dos "Widgets" é que eles não consomem quase nada de recursos da máquina, são muito leves para o uso e ainda tornam a área de trabalho mais bonita, dando aquele ar de "personalização" que os usuários (principalmente nós Brasileiros) Adoramos ter em nosso "Setup".
Algumas distribuições Linux Famosas como "Linux Mint" e "Distros" que utilizam o "KDE" como ambiente gráfico, possuem Widgets embutidos dentro do próprio sistema.
Porém... se você não estiver utilizando nenhuma delas e deseja tê-las em sua distro Baseada ou derivada do Ubuntu, Prepare-se para usufruir de todo o poder que os Widgets podem te oferecer, pois preparamos um 'Tutorial" completo de como instalá-las em sua Distro.
Widgets do KDE Plasma:

Widgets do Linux Mint:

:► Screenlets
Screenlets é um projeto de conjunto de widgets e painel de controle dos mesmos, baseados em Python, e já foi um aplicativo presente nos repositórios padrões do Ubuntu até a versão 14.04, mas hoje não está mais, por isso, a instalação do mesmo deve ser feito de forma manual. Apesar de existir um repositório do Screenlets que pode ser adicionado, ele só dá suporte até o Ubuntu 16.04. No Ubuntu 18.04 e posteriores ou derivados dele, como o Mint, elementary OS, e outros, a instalação deve ser feita baixando e instalando as dependências e depois o produto.
Instalação
"O método mais confiável é usando o script abaixo, criado pela equipe "Techsafira" especialmente para nossos seguidores".
1 – Script de instalação
Abra seu editor de texto e cole o seguinte código:
#!/bin/bash
sudo dpkg -l python-wnck >/dev/null 2>&1
if [ $? == 0 ]; then
echo "OK"
else
echo "Instalando python-wnck"
sudo apt -y install libwnck22
wget -c http://archive.ubuntu.com/ubuntu/pool/universe/g/gnome-python-desktop/python-wnck_2.32.0+dfsg-4_amd64.deb
sudo dpkg -i python-wnck_2.32.0+dfsg-4_amd64.deb
sudo apt --fix-broken -y install
fi
sudo dpkg -l python-gnomekeyring >/dev/null 2>&1
if [ $? == 0 ]; then
echo "OK"
else
echo "Instalando python-gnomekeyring"
wget -c http://archive.ubuntu.com/ubuntu/pool/universe/g/gnome-python-desktop/python-gnomekeyring_2.32.0+dfsg-4_amd64.deb
sudo dpkg -i python-gnomekeyring_2.32.0+dfsg-4_amd64.deb
sudo apt --fix-broken -y install
fi
sudo add-apt-repository -y ppa:screenlets/ppa
Agora salve este arquivo com o nome screenlets.sh em sua pasta home por exemplo.

2 – Dê permissão de execução e rode o script
Abra seu terminal e dê permissão de execução no seu script com o seguinte comando:
chmod +x screenlets.sh
Ou, se quiser fazer isso sem usar o terminal:
Clique no arquivo com o botão direito do mouse, e escolha a opção “Propriedades”;

Vá até a segunda aba “Permissões” e marque a opção “Permitir execução de arquivo como um programa”.
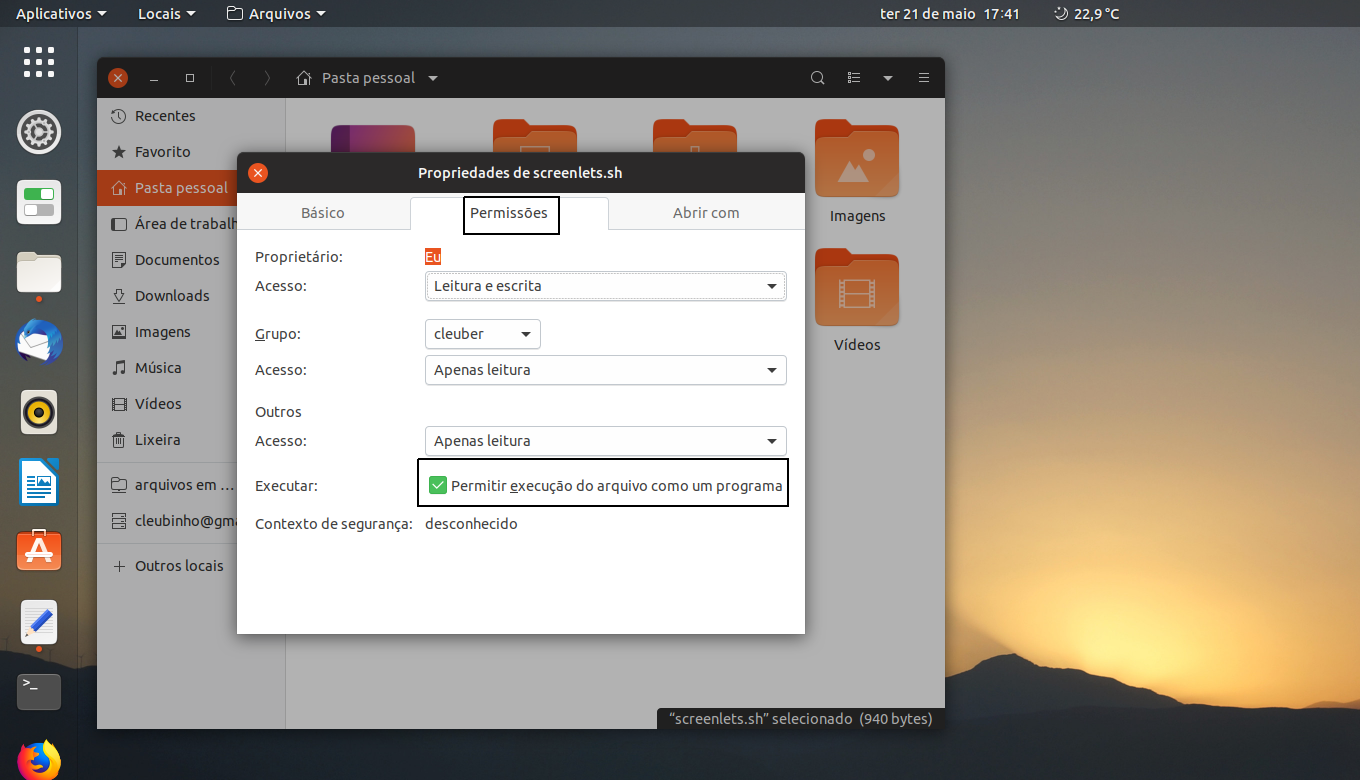
Rode o script
E agora, abra seu terminal e execute o script como root com o seguinte comando:
sudo ./screenlets.sh
Observe que ao final ele não encontrará o repositório recém-adicionado do "screenlets." Vamos corrigir isso agora.
3 – Corrija o repositório adicionado
Abra o aplicativo Programas e atualizações
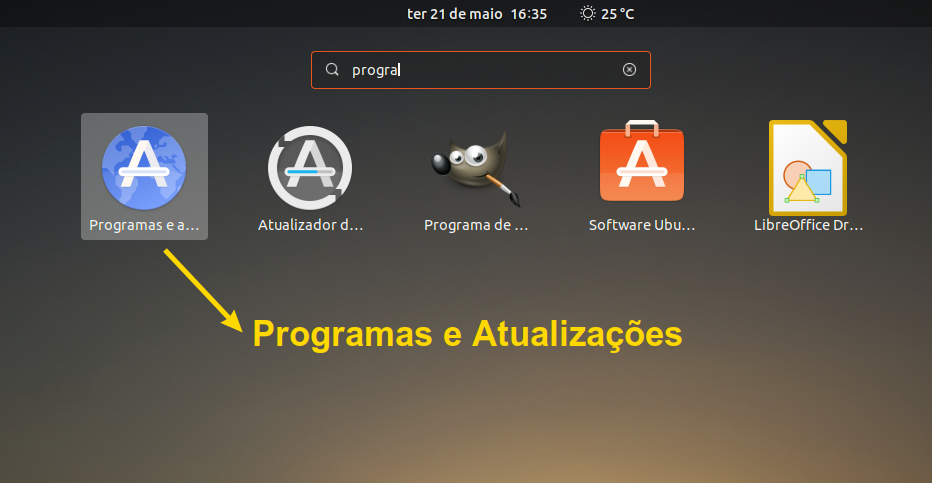
Selecione a entrada https//ppa.launchpad.net/screenlets… e clique em Editar.
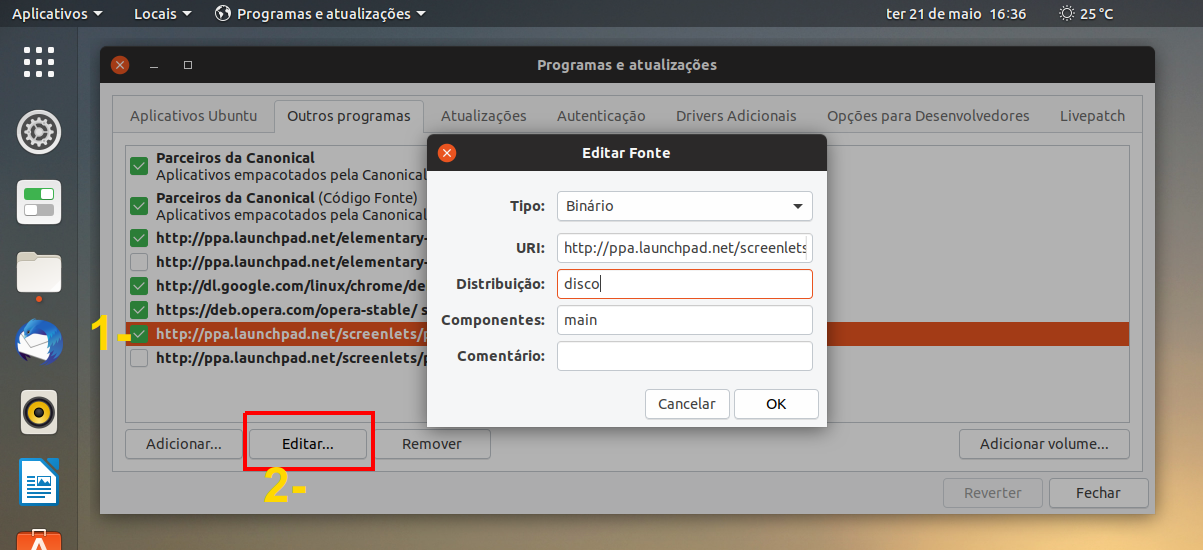
Entre com sua senha de root;
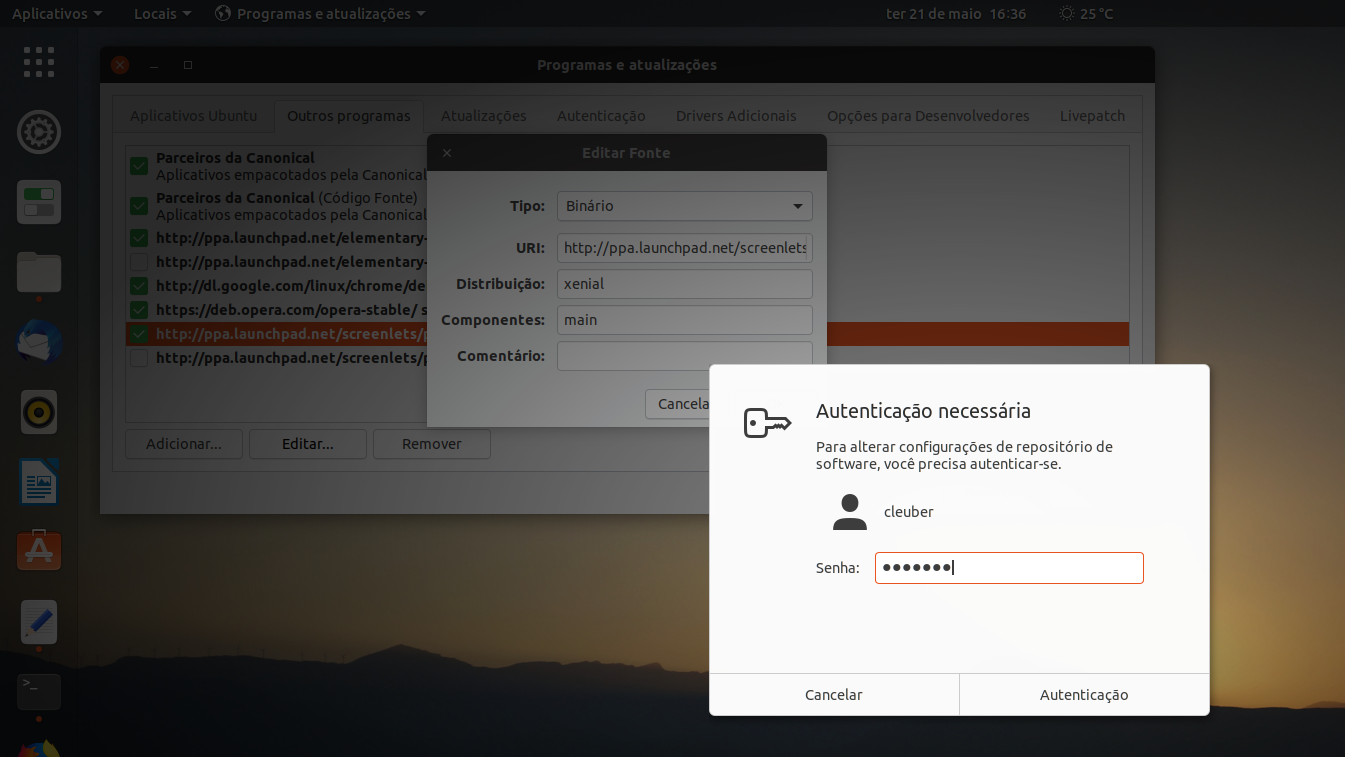
Edite o texto no campo “Distribuição” para xenial. Feche clicando em OK, e depois em Fechar.
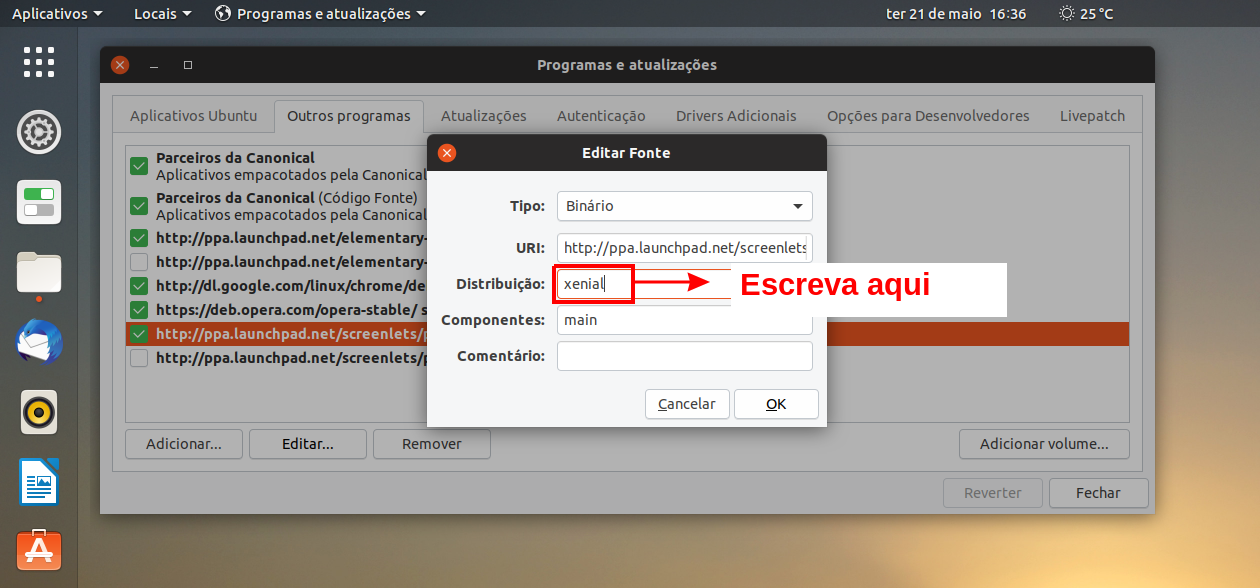
Repare que agora o erro do apt sumiu, se quiser comprovar use o comando:
sudo apt update
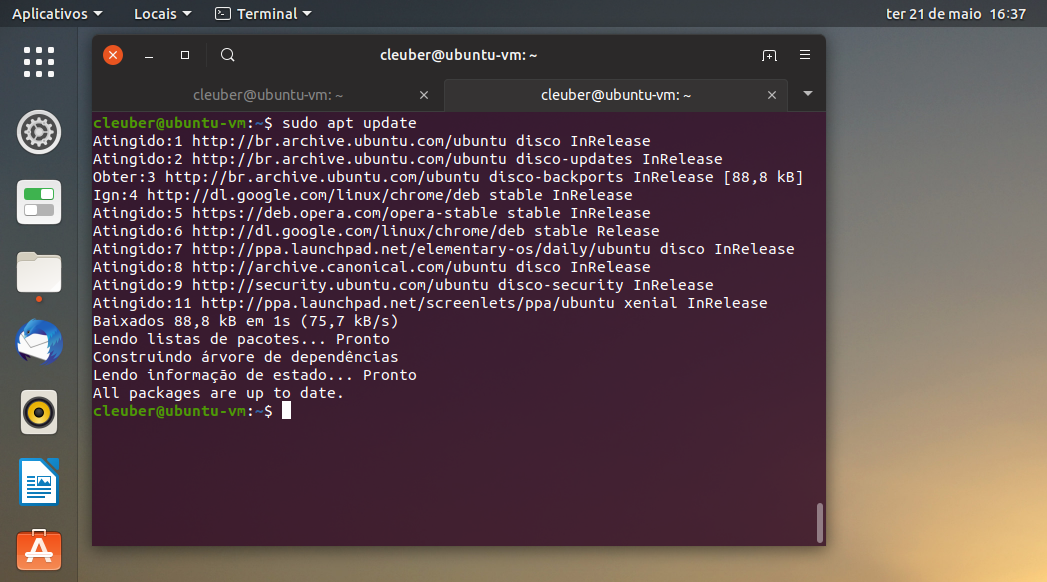
4 – Instale o Screenlets
Agora instale-o com o comando
sudo apt install screenlets screenlets-pack-all -y
Usando o Screenlets
E pronto, o Screenlets está instalado, basta abri-lo usando o seu menu de aplicativos.

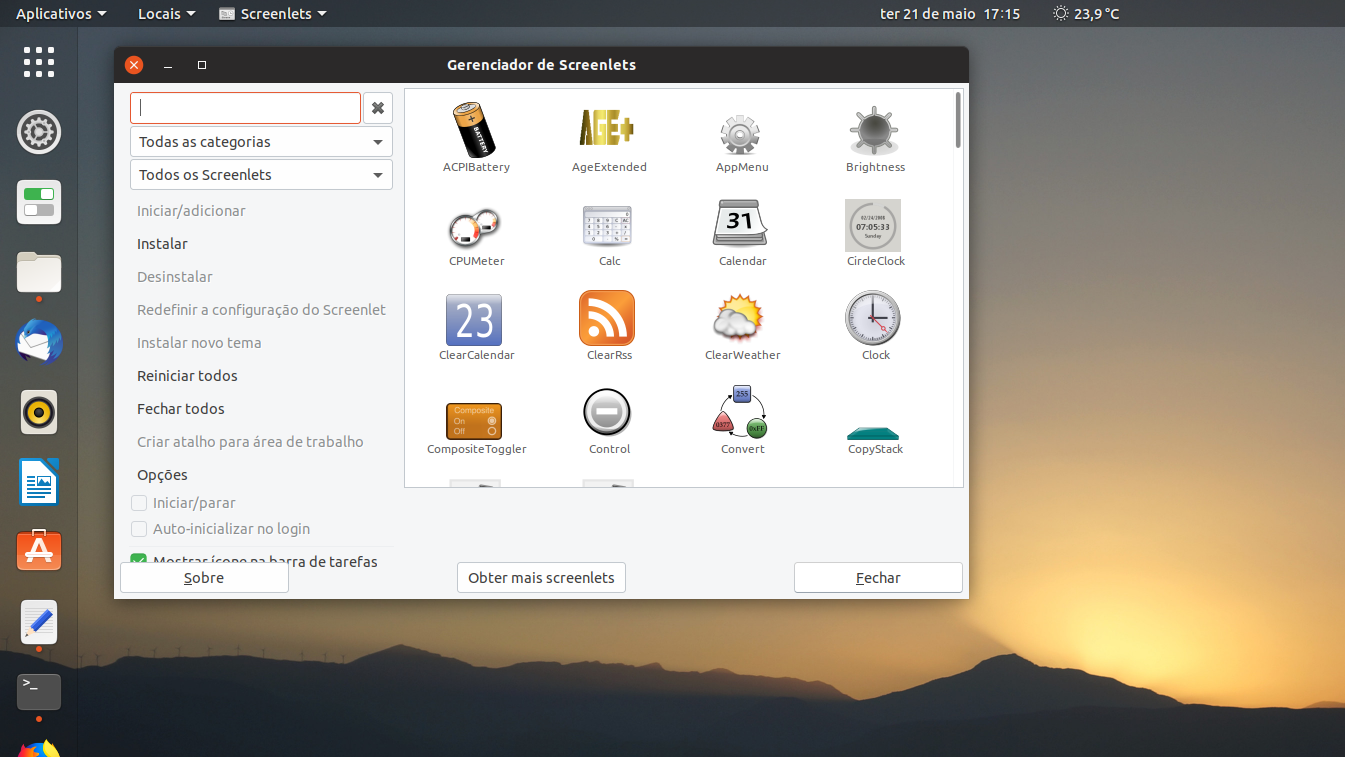
E então começar a escolher qual deseja usar e começar a configurá-los.
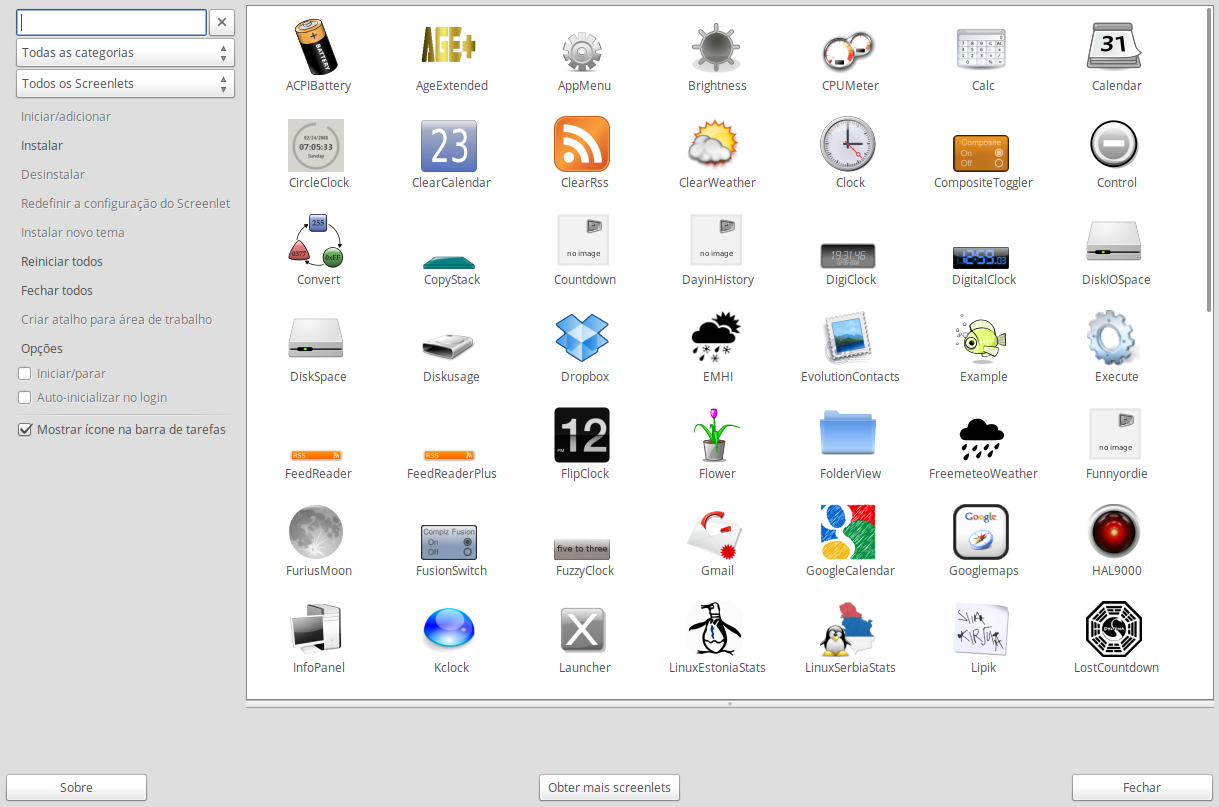
Configurando 2 Widgets Como Exemplo
Escolha os screenlets que deseja usar. Eu geralmente uso o seguintes:
Clear Calendar, Clear Weather, Clock, SysMonitor, Trash, InfoPanel, Meter, Lyrics e etc.
Inicie-os marcando a caixa “Iniciar/Parar” e para que iniciem junto com o Ubuntu, marque a caixa abaixo também “Auto-iniciar no login”, conforme imagem abaixo.
Isso fará com que o Screenlet ativado apareça na tela.
No exemplo abaixo iniciamos o Clock que é um relógio que aparecerá na sua tela.
Clique com o botão direito do mouse no relógio e escolha a opção “propriedades”
Na Aba opções defina o tamanho, Fixe na área de trabalho, mantenha abaixo, escolha o tema e configure as opções de cores. Conforme imagens abaixo
Na aba temas, verifique os temas disponíveis e escolha um do seu gosto.
Outro exemplo é o “Weather” que é um widget que mostra como está o clima. Inicie-o e clique com o botão direito do mouse sobre ele e escolha a opção propriedades.
Procure pelo ZIP code de sua cidade no site: https://weather.codes/brazil/
No nosso caso, nosso estúdio do Techsafira está situado em São Paulo, e o código de SP é BRXX0232 e Itu BRXX0121
Insira isso no campo Clima, aplique. Altere opções de tamanho do widget, cor, opacidade e o que desejar.
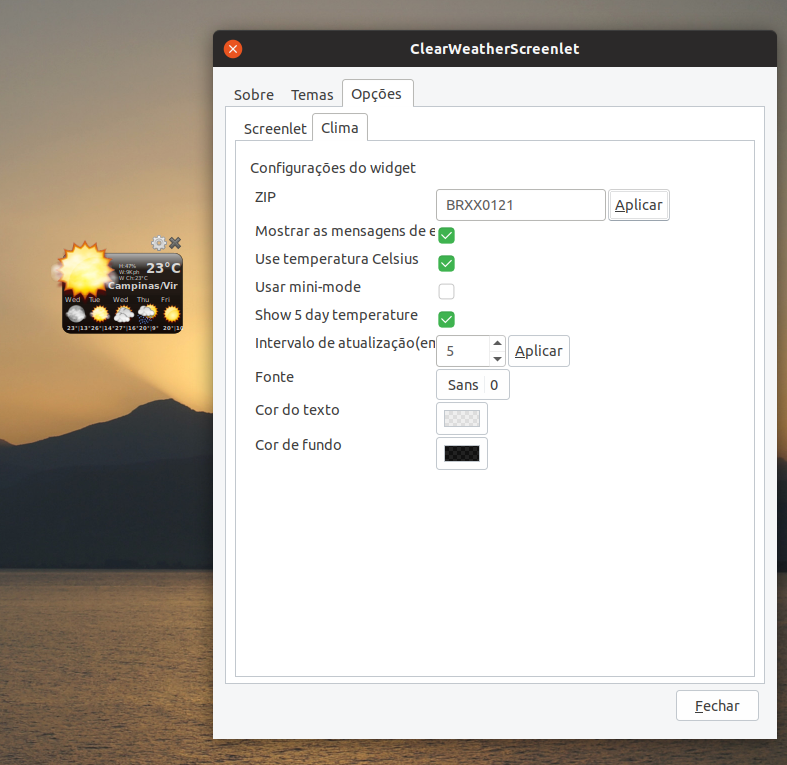
Conclusão
O resultado final é um desktop com as ferramentas que mais gostar para deixá-lo bem bonito e funcional. E ai curtiu nosso tutorial? Não esqueça de deixar seu feedback no campo de comentários com sua Opinião, sugestão ou sua crítica!
Um forte abraço, e você Já saber: "Respeite seu pai e sua mãe, Sexo só de camisinha, Diga não as Drogas e se For beber não Dirija" :D
Ei!!! Mais não fica de bobeira não, chega mais em nosso portal no telegram "t.me/techsafira" para conferir tudo que rola no mundo da tecnologia!



0 Comentários